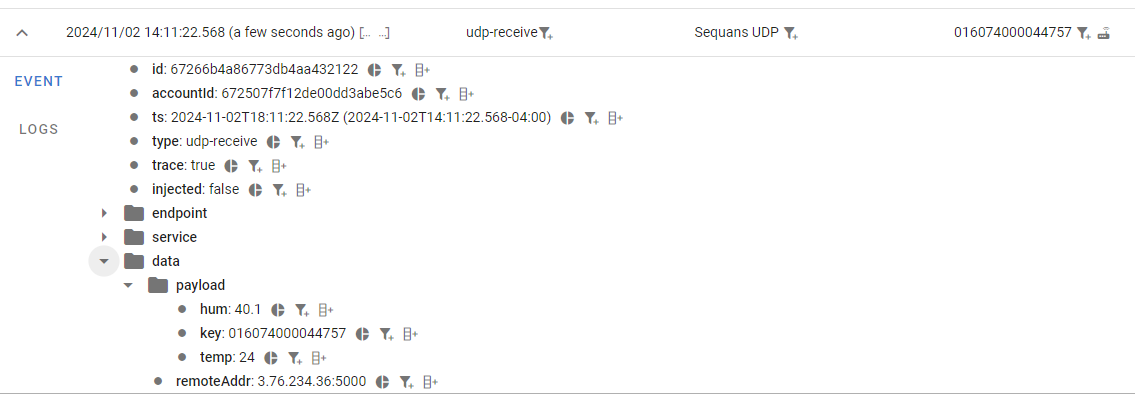¶ Sequans Monarch cellular module
This guide will walk you though integrating a Sequans Monarch cellular module to the IoT Bridge.



¶ Pre-requisites
- Account on Tartabit IoT Bridge.
- For using the UDP or CoAP protocol, you must request port assignments from Tartabit by emailing support@tartabit.com or opening a support ticket. Make sure to reference your account name and if you would like to use the UDP or CoAP protocols.
- Sequans Monarch module with access to send AT commands.
¶ Sending data via CoAP
¶ 1. Configure the IoT Bridge for CoAP
Before you begin, you need to have ports assigned by Tartabit for your modules to connect, open a ticket at https://support.tartabit.com to have ports assigned.
1.1. Login to the Tartabit IoT Bridge.
1.2. Navigate to Solution Templates at the bottom of the page.
1.3. Import the Sequans Monarch via CoAP template.
1.4. Enter the port number assigned to your account.
1.5. Click Import.
¶ 2. Configure webhook.site for testing
For testing, we will use https://webhook.site to receive notifications when your device communicates with the IoT Bridge.
2.1. Goto https://webhook.site.
2.2. Note the unique URL on the webhook.site page, this is the URL you will publish to.
2.3. Login to the Tartabit IoT Bridge.
2.4. Navigate to Solution Templates at the bottom of the page.
2.5. Import the Publish to webhook template.
2.6. Enter the URL you saved in step 2.2.
2.7. Click Import.
¶ 3. Verify module has internet access
First we need to verify the module has an active data connection.
AT+PING="4.2.2.1"
+PING: 1,4.2.2.1,180,57
+PING: 2,4.2.2.1,150,57
+PING: 3,4.2.2.1,410,57
+PING: 4,4.2.2.1,280,57
OK
If your module does not have internet access, consult your Sequans documentation to get your devices online.
¶ 4. Send a sample CoAP message
4.1. Query your IMEI.
AT+CGSN
4.2. Configure the CoAP server connection.
AT+SQNCOAPCREATE=1,"coap-us.tartabit.com",<assigned port>,5683,0,30
4.3. Send a POST request to /data/<imei> on the server.
AT+SQNCOAPOPT=1,0,11,"data"
AT+SQNCOAPOPT=1,3,11,"<imei>"
AT+SQNCOAPSEND=1,0,2,24\r{"temp":21.5,"hum":46.2}
Note, if you are using an AT terminal, you may have to execute the command like this:
AT+SQNCOAPOPT=1,0,11,"data"
AT+SQNCOAPOPT=1,3,11,"<imei>"
AT+SQNCOAPSEND=1,0,2,24
>{"temp":21.5,"hum":46.2}
¶ 5. Verify your message was received
5.1. Login to the Tartabit IoT Bridge.
5.2. Navigate to Triggers -> Event Viewer.
5.3. You should see the event has been received.
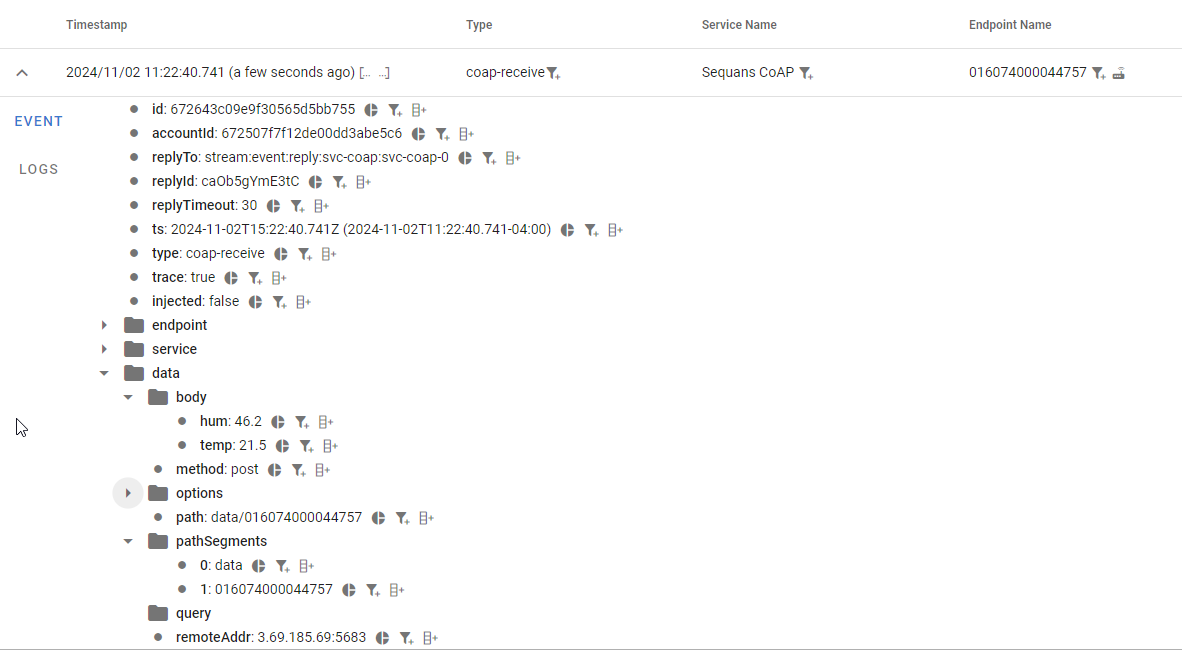
¶ Sending data via UDP
¶ 1. Configure the IoT Bridge for UDP
Before you begin, you need to have ports assigned by Tartabit for your modules to connect, open a ticket at https://support.tartabit.com to have ports assigned.
1.1. Login to the Tartabit IoT Bridge.
1.2. Navigate to Solution Templates at the bottom of the page.
1.3. Import the Sequans Monarch via UDP template.
1.4. Enter the port number assigned to your account.
1.5. Click Import.
¶ 2. Configure webhook.site for testing
For testing, we will use https://webhook.site to receive notifications when your device communicates with the IoT Bridge.
2.1. Goto https://webhook.site.
2.2. Note the unique URL on the webhook.site page, this is the URL you will publish to.
2.3. Login to the Tartabit IoT Bridge.
2.4. Navigate to Solution Templates at the bottom of the page.
2.5. Import the Publish to webhook template.
2.6. Enter the URL you saved in step 2.2.
2.7. Click Import.
¶ 3. Verify module has internet access
First we need to verify the module has an active data connection.
AT+PING="4.2.2.1"
+PING: 1,4.2.2.1,180,57
+PING: 2,4.2.2.1,150,57
+PING: 3,4.2.2.1,410,57
+PING: 4,4.2.2.1,280,57
OK
If your module does not have internet access, consult your Sequans documentation to get your devices online.
¶ 4. Send a sample UDP message
4.1. Query your IMEI.
AT+CGSN
4.2. Configure the CoAP server connection.
AT+SQNSH=1
AT+SQNSCFG=1,1,600,300,300,30
AT+SQNSD=1,1,<assigned port>,"udp-us.tartabit.com",0,5000,1
4.3. Send a UDP packet to the server.
AT+SQNCOAPSEND=1,0,2,48\r{"key":"<imei>","temp":21.5,"hum":46.2}
Note, if you are using an AT terminal, you may have to execute the command like this:
AT+SQNCOAPSEND=1,0,2,48
>{"key":"<imei>","temp":21.5,"hum":46.2}
¶ 5. Verify your message was received
5.1. Login to the Tartabit IoT Bridge.
5.2. Navigate to Triggers -> Event Viewer.
5.3. You should see the event has been received.